When users log into Microsoft 365 or SharePoint Online, the first thing they see is the sign-in page. Customizing this page with your company’s logo and colors not only improves the user experience but also reinforces your brand identity. In this post, we’ll walk you through how to personalize the Microsoft 365 sign-in screen using Azure Active Directory.
Access Identity admin through the Microsoft 365 admin center
To start customizing your sign-in branding, follow these steps:
Go to the Microsoft 365 Admin Center: https://admin.microsoft.com.
Sign in with a Global Administrator account.
In the left-hand navigation, click Identity to open the Microsoft Entra admin center (formerly Azure Active Directory).
click show all if you can find this option.
In the Entra admin center, click show more to show User experiences, expand it and select Company branding.
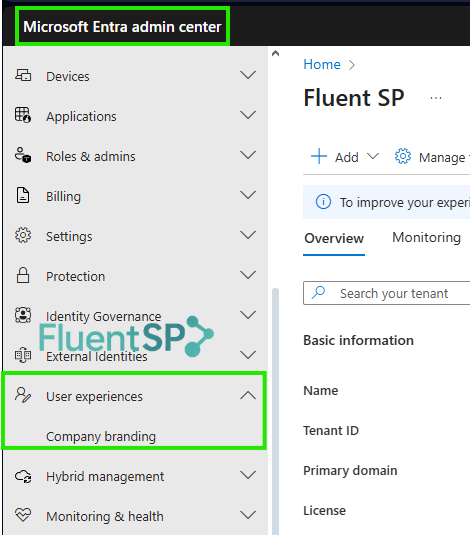
If you have not set up branding yet, you will see the following options :
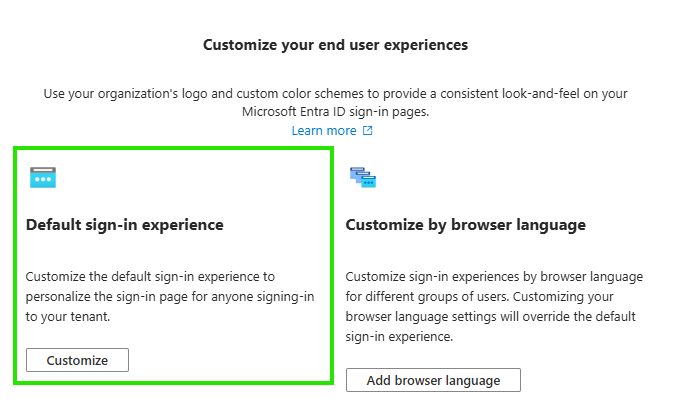
Click Customize under Default sign-in experience.
Add Custom Branding
Here you can customize a lot:
- Sign-in page background image
Recommended size: 1920×1080 pixels, under 300 KB
This image appears behind the login form. - Banner logo
Recommended size: 280×60 pixels, under 10 KB
This logo appears above the sign-in form. - Username hint
A short sentence to help users understand how to log in (e.g., “Use your company email address”). - Sign-in page text
Optional text below the sign-in form—use it for security notices or contact info. - Background color
If no image is set, this solid color appears behind the login form. - Square logo (light & dark theme)
Used in consent prompts and other areas of Microsoft 365. - Accent color
Used for hyperlinks and buttons during sign-in.
Tip: Keep your images optimized for fast loading. Use PNG or JPG format.
In this short demo, let us choose only a background image, since I still does not have a favicon…
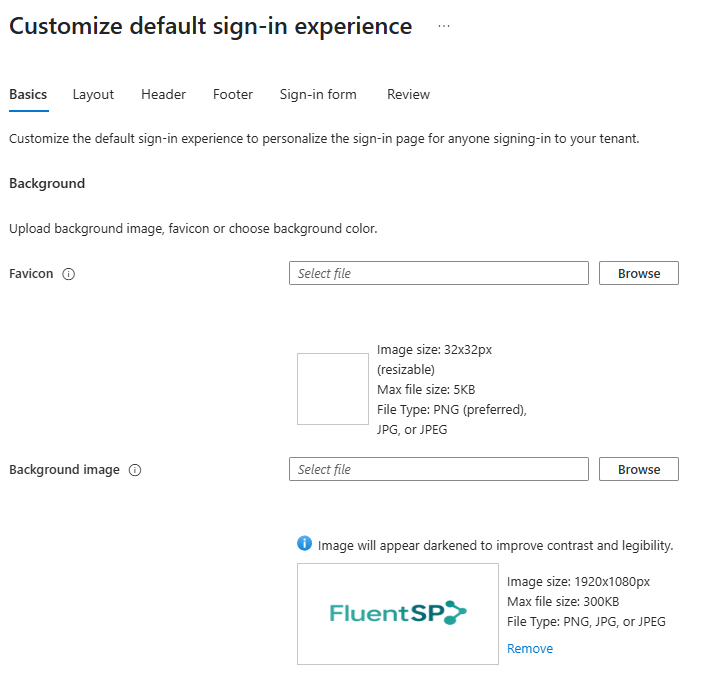
Step 3: Save and Test
After filling in your branding options, click Save.
Log out or use an incognito browser to test the sign-in screen.
Your branding will only apply to users in your tenant’s domain.
In our sign-in screen, we get the FluentSP logo at the background :
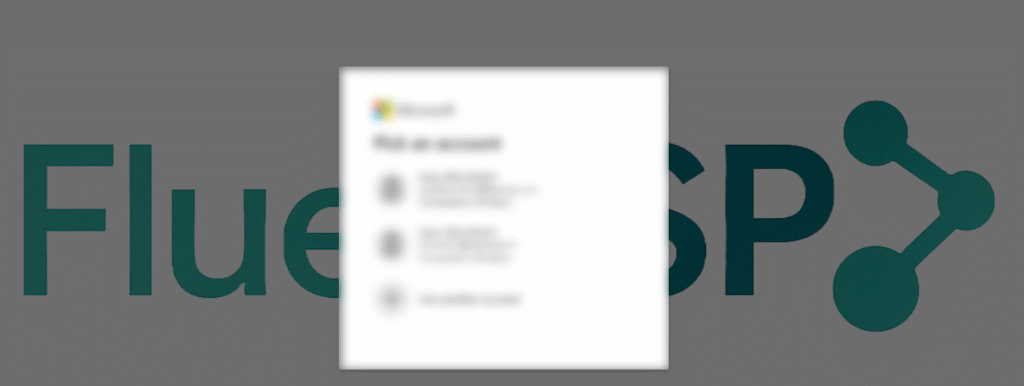
Some relevant questions
Will this affect guest users?
No, branding is shown only after a user types a recognized email address from your domain.
Can I have different branding for different languages?
Entra ID allows language-specific customizations.
Why Didn’t My Branding Show Up When Signing In Through Teams?
When I tested the custom branding by signing in through the Microsoft Teams mobile app, I got the default Microsoft sign in experience. This might seem confusing at first, especially after setting everything up correctly in the Microsoft Entra admin center. This behavior is expected: Microsoft’s custom branding only applies to web-based sign-in experiences, not native mobile app login dialogs. Apps like Teams, Outlook, and OneDrive on mobile use their own built-in authentication flows, which don’t support visual branding customizations from Entra ID.
Branding is shown only in:
- Web browsers (e.g., when accessing office.com or SharePoint Online)
- Microsoft 365 web apps
- Some desktop sign-in flows that use browser-based authentication
- Consent prompts and conditional access dialogs in browsers
To ensure users are aware of this difference, consider including screenshots or explanations in your onboarding materials. You can also reinforce your brand within Teams by customizing team icons and display names.
Conclusion
A branded sign-in page is a small touch that creates a consistent experience for your users and reinforces trust. It takes only a few minutes to set up and gives your Microsoft 365 environment a professional feel.

